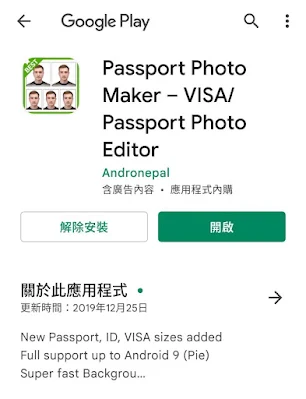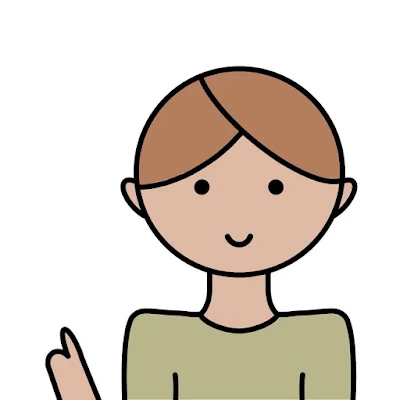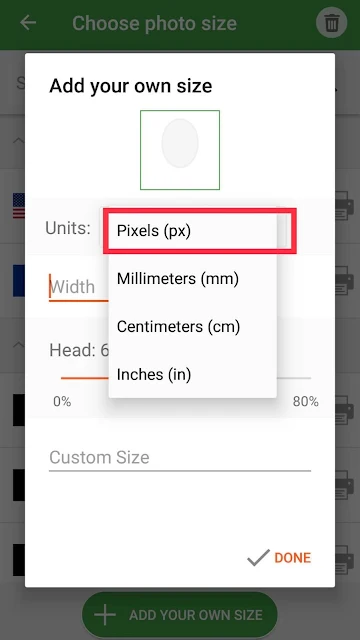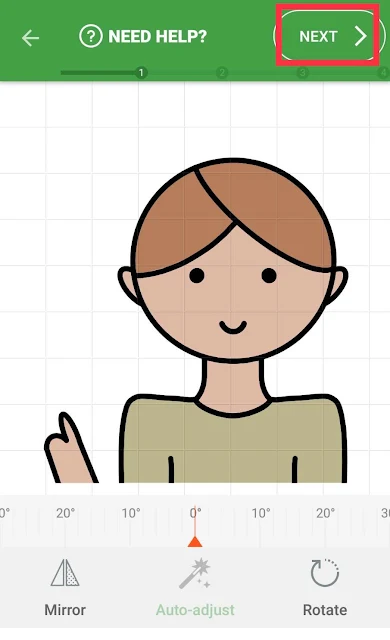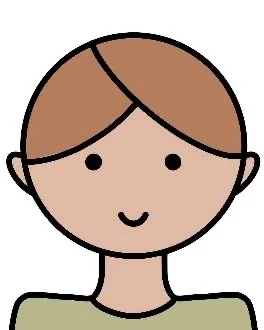其實有一個Android手機app可自訂符合規定像素的證件照,與大家分享,叫Passport photo maker-VISA/Passport Photo Editor (Android app連結),apple手機目前沒看到這個app,但似乎有類似的,apple手機用戶可去搜尋類似的來參考。
這app是英文介面,以下手把手帶著你,示範一次給你看,因是免費app,使用中會有一些廣告,看到時要按一下關閉廣告,再繼續使用。首先,請用手機先幫孩子在白色牆壁前照一張大頭照,如下圖。
然後會出現裁剪框框,框框裡,上方的”Head”是頭,下方的”Chin”是下巴,所以約莫把”Chin”的線調整在孩子下巴附近,”Head”在孩子的頭附近,檢查耳朵或頭髮有否被切掉,若耳朵被切掉,可在框框右下方,紅色手那邊按住可以把框框範圍放大縮小。
照片調整好沒問題後,按右上方的”CROP”。
完成的學生證照片檔案。
延伸閱讀
📌 蘇珊媽咪 Line 社群 :每週分享幾則家庭經營理念,育兒交流、旅遊、團購好康分享
📌 如果覺得文章對您有幫助,歡迎按讚蘇珊媽咪的FB粉絲專頁,持續接收我的新訊息及文章。或是訂閱電子報,接收育兒、童書、理財相關文章:電子報訂閱連結
📌 現正開團中
蘇珊媽咪 x 【Softism】無痕內衣褲💗:輕薄透氣超舒適,褲底有抗菌處理,好評常回購。(內褲版型偏小,建議選大一個SIZE)
蘇珊媽咪 x 【recolte 麗克特】系列商品:質感廚房,電磁爐、陶瓷鍋、電動研磨器、無線萬用調理機、果汁機、烤麵包機、mini三明治機
蘇珊媽咪 x 鮮乳坊 100% 生乳保久乳🥛熱銷推薦:香醇好喝,生乳及巧克力口味都有,還有鮮乳饅頭適合當早餐!
蘇珊媽咪 x 【LAPO】製冷可折疊隨身風扇:業界唯一使用日本松下高品質電芯,5100mAh大電量,超長續航
蘇珊媽咪 x 【Qi Energy】SSB 磁吸固態行動電源:輕薄固態電池防爆,磁吸充電,MIT 台灣製造
蘇珊媽咪 x 【藍海饌】冠軍牛肉麵料理包🌟強力推薦:口味好吃又方便!常溫保存
蘇珊媽咪 x 【SANSUI 山水】輕旅拍360自拍棒: 磁吸底座360度旋轉, 藍芽自拍,一鍵遙控拍攝不求人,輕巧折疊
蘇珊媽咪 x 【查理布朗】水嫩貝果🥯抹醬新口味:小孩早餐好方便,吃過的都說好吃。
蘇珊媽咪 x 【巷貓Alleycat’s】披薩:手工桿製,薄脆餅皮,知名實體披薩店,一片6吋,還有雞翅及帕尼尼可選購,早餐好方便
蘇珊媽咪 x 黑蚊滾❤️天然長效防蚊防蟑 🌿 驅蟲推薦:味道好聞,效果不錯、不需燃燒的天然防蚊罐
📌 蘇珊媽咪推薦課程及雜誌
《地球公民365少年版》雜誌輕鬆訂閱方案 (限時):1314元就能收到6期新刊 (訂三期送三期),或是9本雜誌 (三期新刊,六期過刊);內容涵蓋九大素養及經濟理財單元等,無注音適合小學中高年級。
泛亞文化點讀筆+《動物敲敲門》+《哇酷動物百寶箱》限量500套促銷:原價近3900元,限量促銷1980元。動物百寶箱含注音、數字點讀海報、遊戲牌卡等。《動物敲敲門》為13本動物月刊,字大有注音,以上均可點讀。
OiKID 兒童線上英文免費試聽:母語師為主,遊戲互動教學很有趣。
📌 旅遊及展覽快閃優惠
TOMICA 小汽車 55 週年博覽會門票!!:週年限定小汽車一台,展覽活動裡,還可親手打造屬於你的 TOMICA 小汽車
100%哆啦A夢 and FRIENDS 巡迴特展 台北站
美國大都會博物館首次來台展覽:集結梵谷、雷諾瓦、塞尚、馬諦斯、秀拉等重量級藝術家作品,是美國最大博物館,也是全球四大博物館
東京機票促銷 7,888 含稅起: 1 人成行含行李
東京四星淺草豪景飯店機加酒自由行五日 24,900 起:送全程飯店早餐+成田到飯店單程接機+專人協助辦理入住。 1 人成行含行李